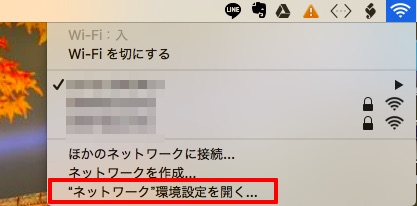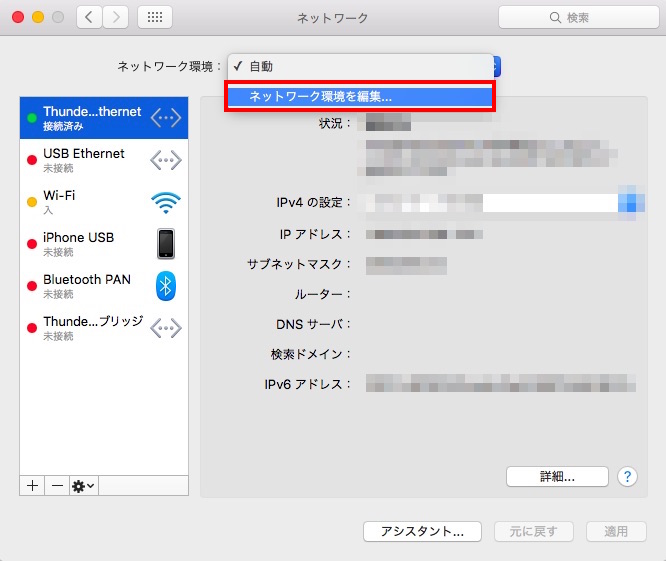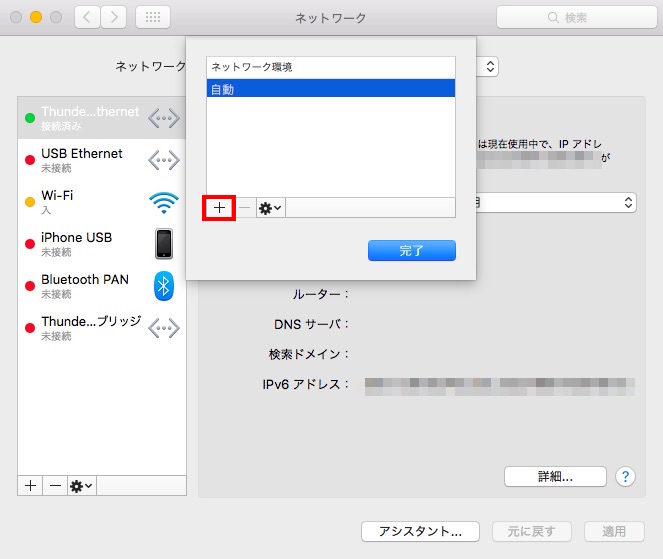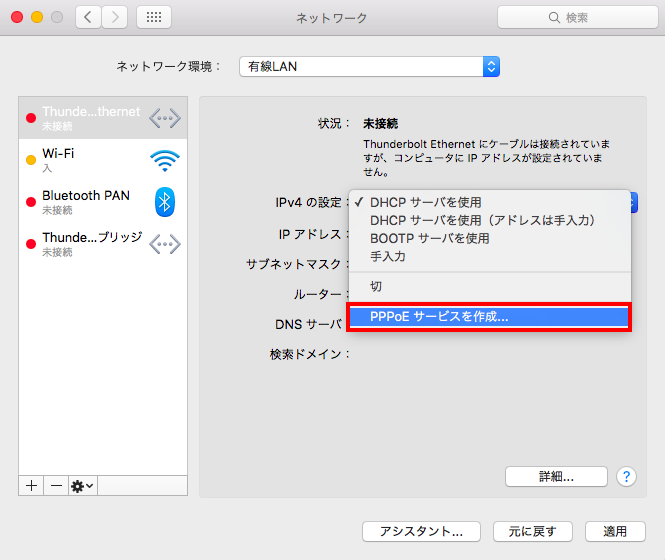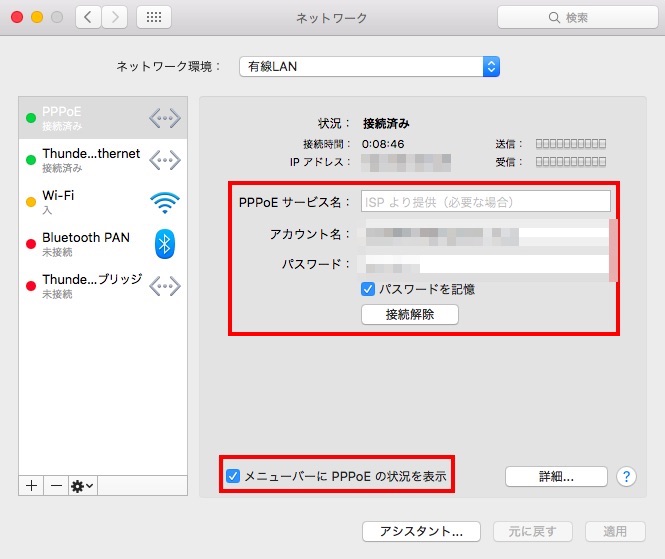俵谷 龍佑(@tawarayaryusuke)です。
僕は普段、MacBook Airを使っていて、カフェやシェアオフィスの無線Wi-Fiでネットにつないで仕事をしています。
アプリやOSのアップデートの際には、やはり無線Wi-Fiだとどうしても接続速度が遅く、上手く出来ないという事態に陥っていたため、ライトニングケーブルを購入し、MacBook Airを有線LAN経由でネットに接続する設定を行いました。
Macに有線LANケーブルを接続するには、ライトニングケーブル(変換アダプタ)が必要
有線LANをMacBook Airに接続する場合、ライトニングケーブル(変換アダプタ)が必要です。
ちなみに、ライトニングケーブルの商品名は、「Apple Thunderbolt – ギガビットEthernetアダプタ」です。
有線LAN接続におすすめのアダプタ(Apple Thunderbolt)はこちら
MacBook Airに有線LANケーブルを挿しても認識しない・ネットに繋がらない原因って?
原因は大きく2つ。
有線LANケーブルに異常がある・断線している
パソコン、ライトニングケーブル(変換ケーブルのこと)に異常がなければ、有線LANが中で断線している可能性があります。または接触不良。
Macbookの有線LAN設定に不備がある
もう一つが、有線LAN設定での不備。特に多いのが「アカウント名」と「パスワード」の入力ミスです。今日は、ここにフォーカスして説明していきます。
関連記事
MacBook Airを有線LANでネット接続する方法
ここからは、MacBook Airを有線LAN接続する設定方法について書いていきます。
Macbookに有線LANを挿しても繋がらない・・・ってお困りの方は是非参考にしてみて下さい。
まず、[ネットワーク環境設定を開く]を選択します。
続いて、[ネットワーク環境を編集]を選択します。
[+]ボタンをクリックし、新しくネットワークを作成します。
任意の名称をつけて[完了]を押します。
続いて、「IPv4の設定」の中から、[PPPoEサービスを作成]を選択します。
PPPoEサービス名の部分は特に入力しなくても大丈夫です。
「アカウント名」、「パスワード」はプロバイダ契約時に設定したものを入力します。
入力が終わったら、[パスワードを記憶]と[メニューバーにPPPoEの状況を表示]にチェックを入れ、[適用]ボタンを押します。
接続が「接続済み」という文言になっていれば、正常にネットに接続されています。
一度、設定をすれば、次回からはMacがLANケーブルを認識しないということはなく、自動で接続してくれます。
ちなみに、詳細設定の「TCP/IP」「DNS」「WINS」「プロキシ」「PPP」に関しては、デフォルト設定のままで特に触らなくて大丈夫です。
MacBook Airを有線LANで接続する方法|まとめ
今回は、MacBook Airを有線LANでネット接続する方法について紹介しました。
おそらく、全て作業を終えるのに30分くらいで完了できると思います。
ぜひ、参考にどうぞ!
Apple Thunderboltはこちら
僕は試していませんが、こちらの方でも繋げられるようです。
LANケーブル持ってないよって方は…
こちらの記事もあわせてどうぞ!
俵谷 龍佑
最新記事 by 俵谷 龍佑 (全て見る)
- フリーランスは「地雷案件」や「炎上案件」と、どう向き合うべきか? - 2024年5月3日
- 紹介だけで仕事が回る人がハマる落とし穴とは? - 2024年4月27日
- ミスをした人は能力不足?それともルールの欠陥にハマった犠牲者なのか? - 2024年4月18日
- ビジネス書では教えてくれない、フリーランスがあまり直視したくない現実を言語化してみた - 2024年1月17日