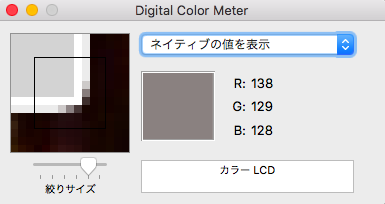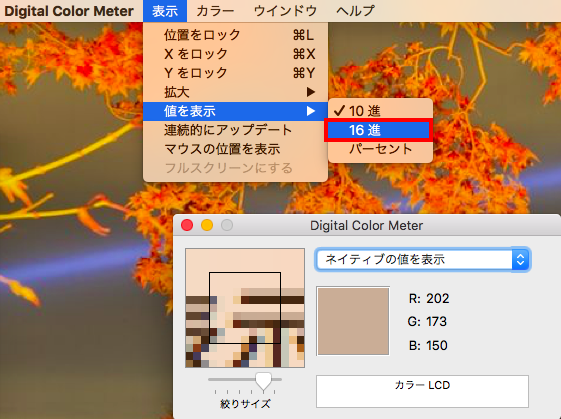俵谷 龍佑(@tawarayaryusuke)です。こんにちは。
長らくブログを運営していると、例えばキーカラーを決めて背景やメニューの色を統一したいという欲が出てきたりしますよね…。
でも、画面の色見てもカラーコード(色を出力するコードのこと)が分からない。。
Windowsだったらやり方知っているのですが、Macで画面の色のカラーコードの調べ方はネットで検索してもいまいち解決法が分からず、放置してました。
一瞬で調べられるMac用のカラーピッカーはないものか…。と探していたら、「Digital Color Meter」という便利なカラーピッカーを見つけました!
しかも、フリーソフト!!
今日は、この「Digital Color Meter」の使い方について紹介します!
Macに基本機能として実装されていた
何より驚いたのが、このMac版のカラーピッカー「Digital Color Meter」は、デフォルトの機能として実装されていました。
ちなみに、「Launchpad」では見つけられません。アプリケーションにひっそりと隠れております。
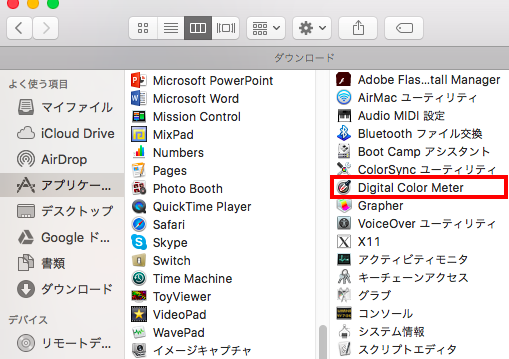
場所は、[アプリケーション]→[ユーティリティ]にあります。
こんな場所にあったら、絶対に分からないですね(汗)
「Digital Color Meter」の使い方
Macに実装されているカラーピッカー「Digital Color Meter」の使い方はいたってシンプル。
ダブルクリックをして起動をさせて、カラーコードを取得したい画面にカーソルを合わせるだけ。
すると、このようにコードが表示されます。
しかし、元の設定のままだと「Digital Color Meter」では10進法(138など3桁のもの)で表示されてしまいいます。
そこで、「Digital Color Meter」を「#FFFFFF」といった16進法のカラーコードの表示形式に設定を変更する必要があります。
「Digital Color Meter」を16進法に変更するには?
上メニューの[表示]→[値を表示]→[16進]を選択します。すると・・・
これで「Digital Color Meter」が16進法に表示変更されました。
他のサイトでは、このコードをそのままコピーできる方法があると書いてあって試したのですが、上手くいかなかったので、僕はこれを見て直打ちしました。
ちなみに最初、僕も「Digital Color Meter」の16進法の見方が分からなかったのですが、これの読み方は・・・
「#8A8180」で、最初の”0x”は省いて、後ろ2桁を上から順番に全部くっつけましょう!
スマホ表示ではビミョーに色味が違う
実は、「Digital Color Meter」でコピーしたカラーコードを入力すると、スマホで表示される場合、実はビミョーに色味がPCと異なります。
スマホとパソコン別々で適用させたいという場合、スマホ用のカラーコードもコピーしておきましょう。方法は以下。
[ネイティブの値を表示]→[sRGBで表示]に変更するだけ。
これでスマホ用のカラーコードがコピーできます。
まとめ
Macで画面の色のカラーコードを調べたいという場合には、ぜひカラーピッカーの「Digital Color Meter」を活用してみてください!!
色々とカラーピッカーを調べましたが、この「Digital Color Meter」が最も使いやすいかと!デフォルトで入っているしラクです!
こちらの記事もあわせていかが??
俵谷 龍佑
最新記事 by 俵谷 龍佑 (全て見る)
- ミスをした人は能力不足?それともルールの欠陥にハマった犠牲者なのか? - 2024年4月18日
- ビジネス書では教えてくれない、フリーランスがあまり直視したくない現実を言語化してみた - 2024年1月17日
- 「対等な関係」は、プロ意識があってはじめて芽生える。 - 2023年12月19日
- フリーランスのライターは専門特化すべきか、否か? - 2023年12月15日