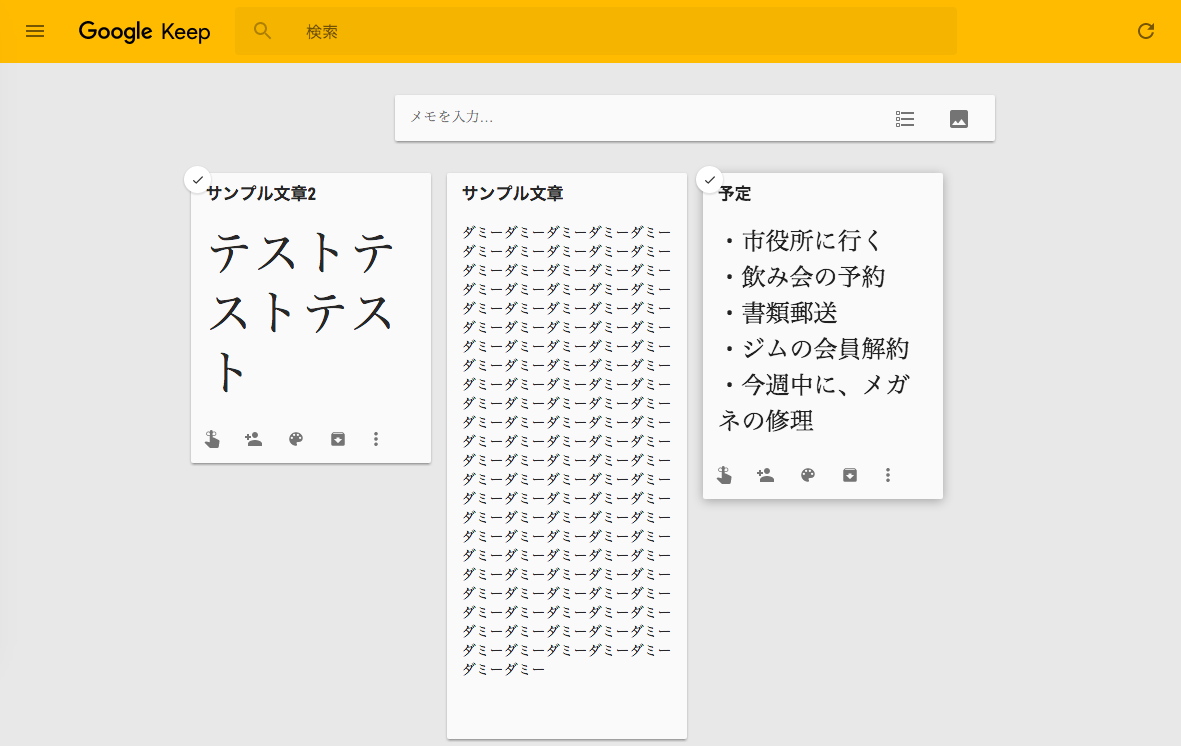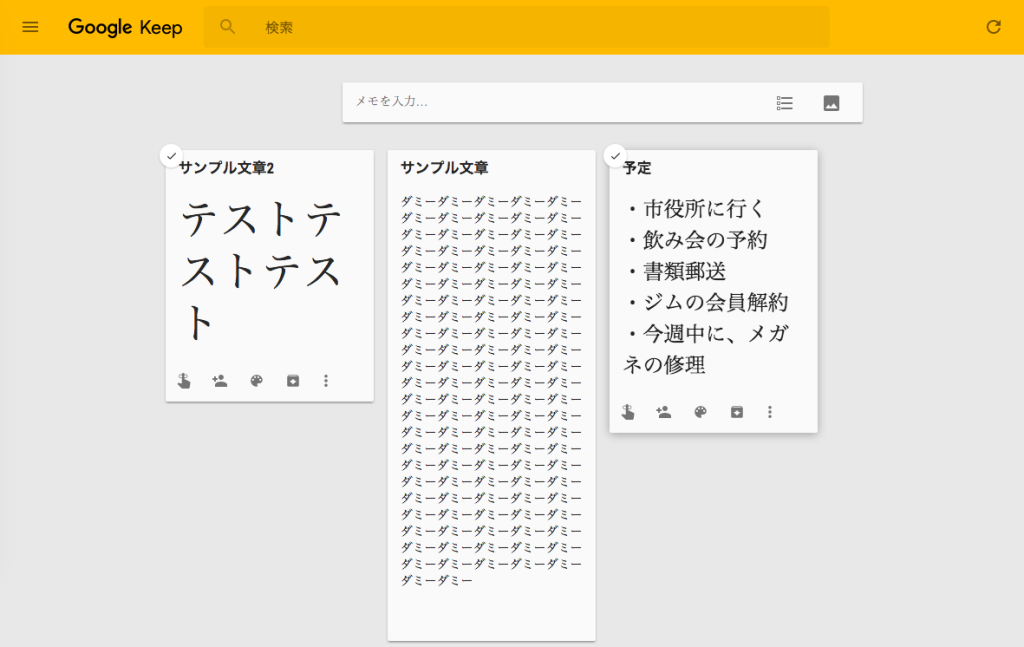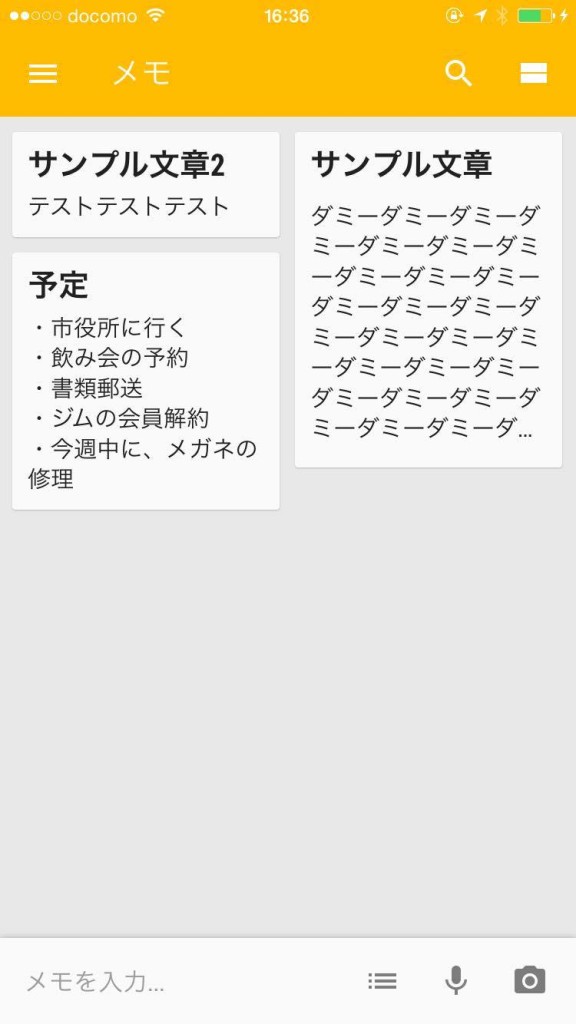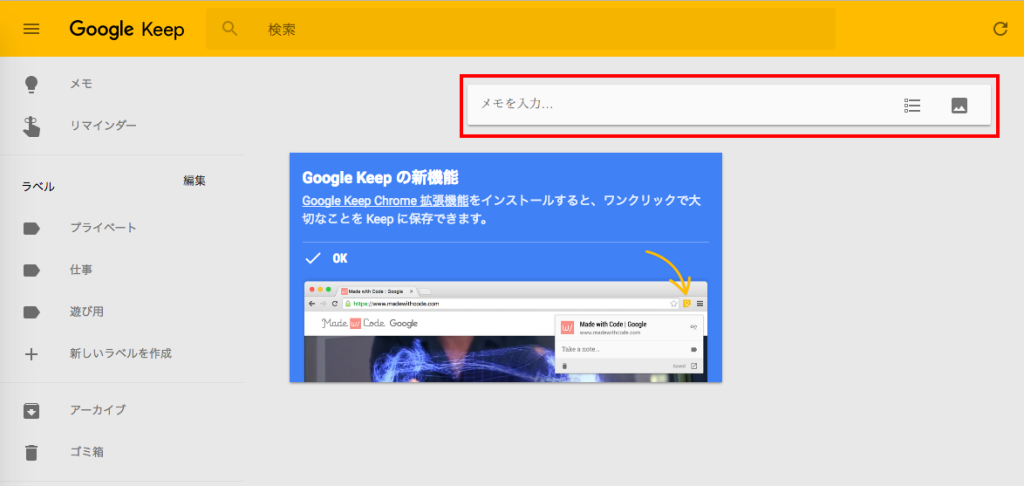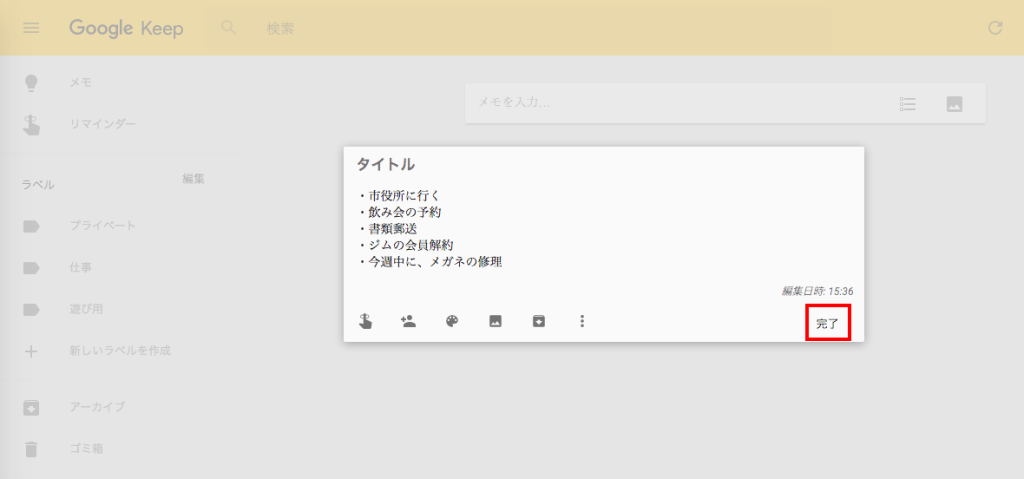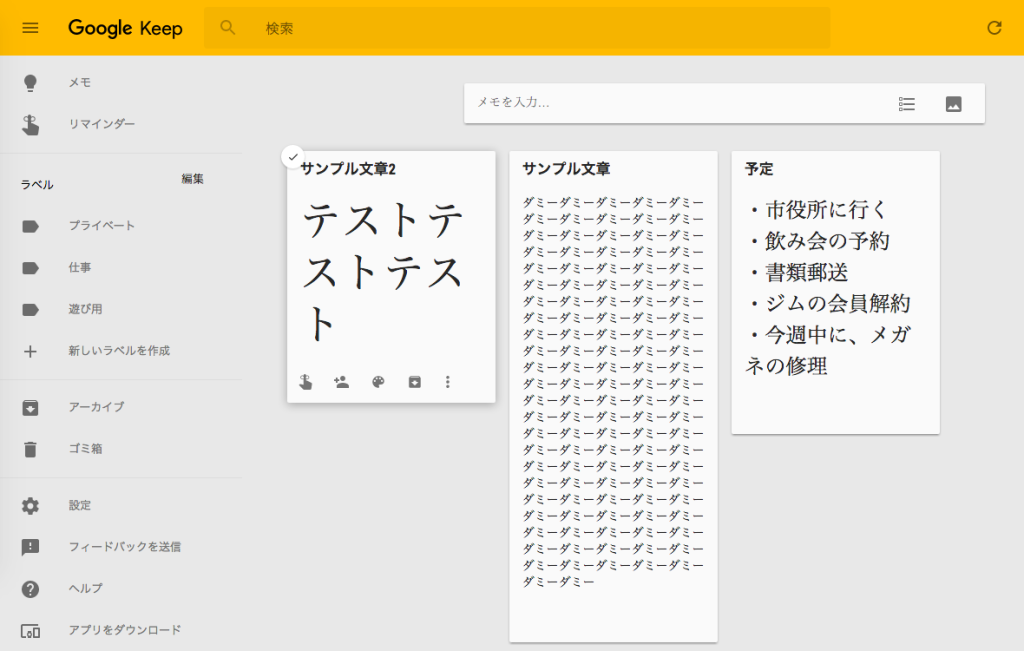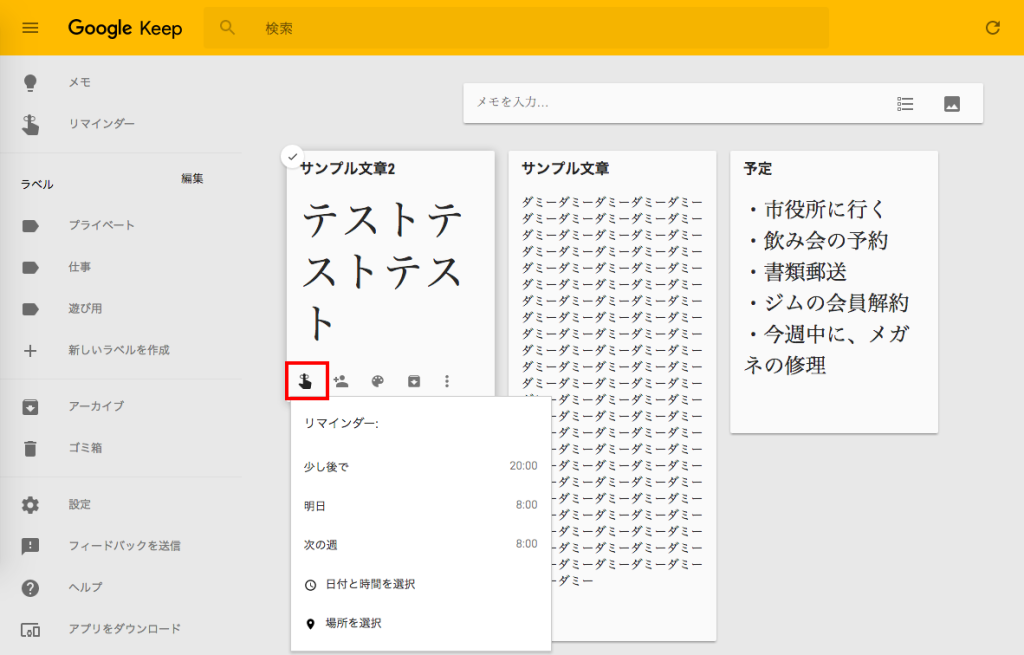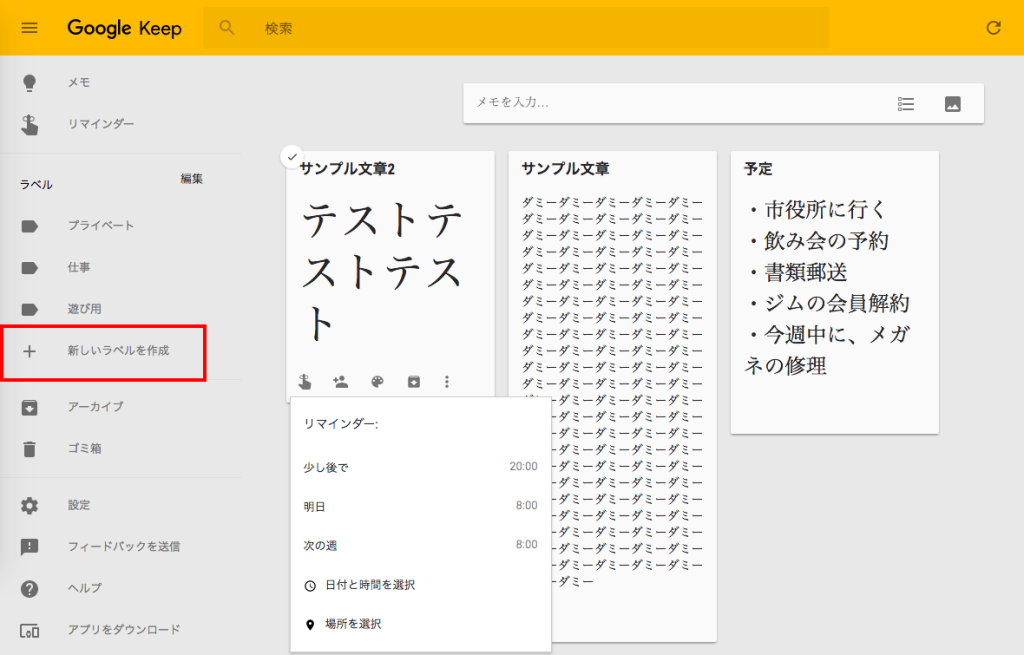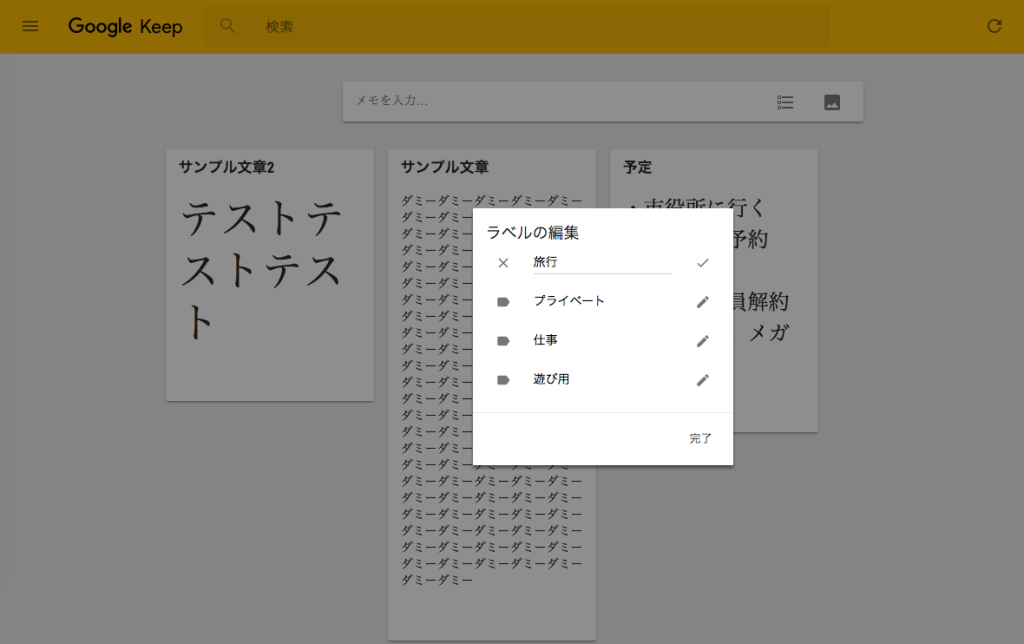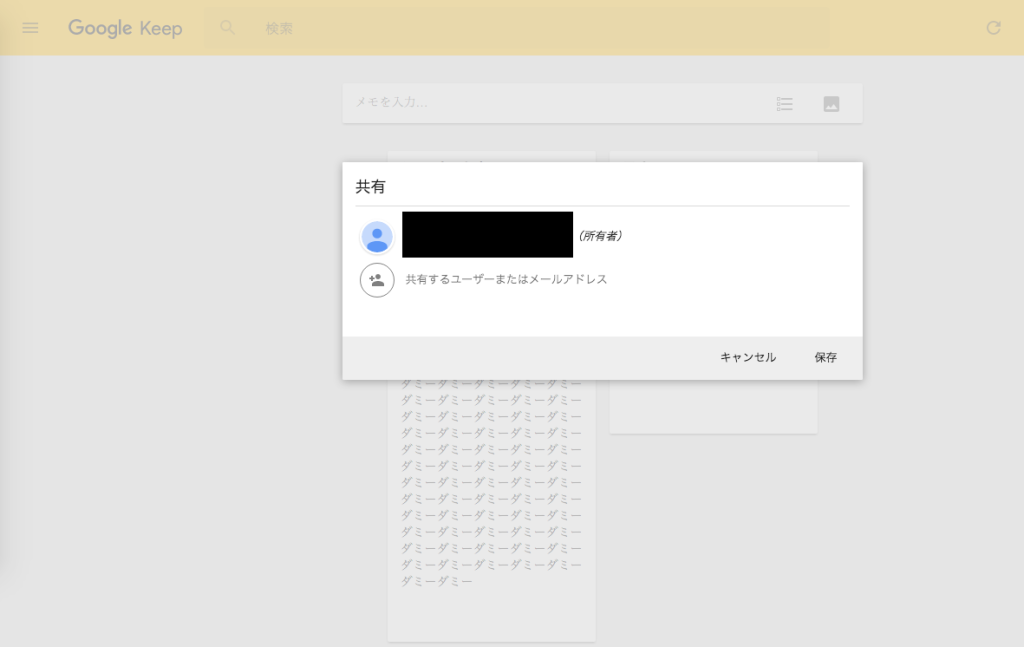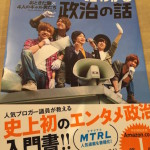タスク管理ツールについては、「Googleカレンダー」の付属機能の「Googleタスク」と、以前記事でも紹介したスマホ版の「gTasks」で事足りていました。
しかし、最近、タスクが増える一方で消化できておらず、ごった返しの状態になっておりました。
Googleタスクは、手軽にタスクを追加・登録できるものの、ひと目で全てのタスクが把握できるようなUIにはなっていないのです。
そこで、使い始めたのがこの「Google Keep」。
最初は、Evernoteとさほど変わらないものだろうと思っていたのですが、「Google Keep」の方が驚くほど使いやすかったので、ざっくり紹介します。
ひと目で全てのメモの内容を確認できる
「Google Keep」の何が良いかって、ひと目でメモの内容を確認できるところ!
<PC版>
<スマホアプリ版>
スマホアプリ版の「Google Keep」も同様に、非常に視認性に富んでいて見やすい!
Google Keepの使い方
メモの入力方法
まずは、メモの入力方法について。
この、[メモを入力]というボックスに、記入したい内容を書きます。
入力し終わったら、[完了]を押します。これでメモが登録されます!かんたん!!
すると、このようにトップに掲載されます。ちなみに、文字サイズは内容量が多いほど、小さくなります。
リマインダー設定
「Google Keep」では、リマインダー設定をすることができます。
リマインダー設定は、各メモの左側のマークをクリックし、時間を設定します。
ラベル管理について
ラベルの作成は、[新しいラベルを作成]から作成します。
新しいラベル名を入力したら、[完了]を押します。
メモの共有
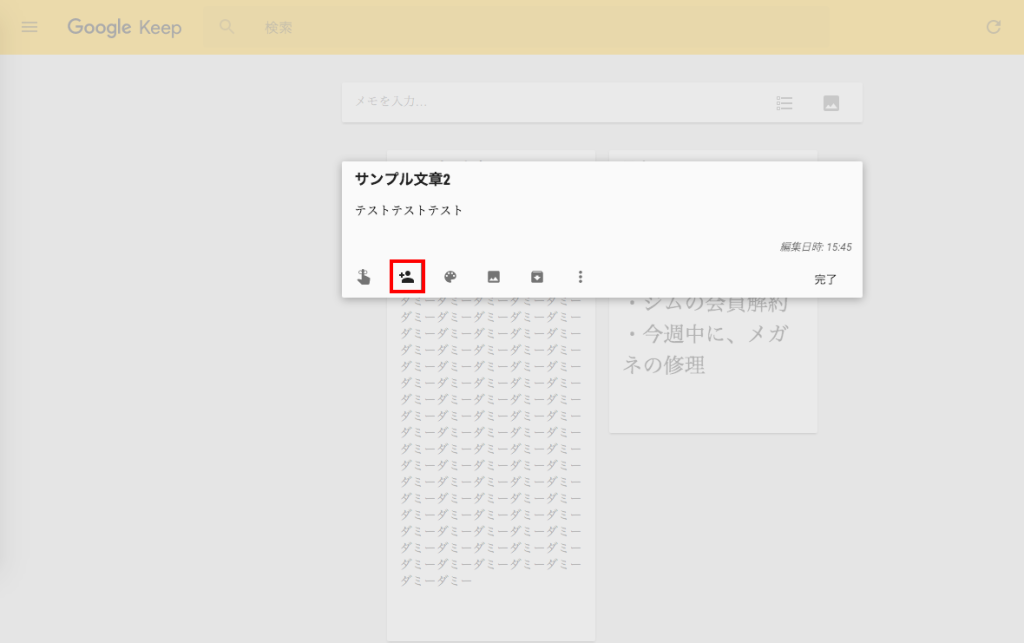
メモを他の人に共有したい場合は、赤枠のマークを選択。
共有したいアドレスを入力して、[保存]をクリックして完了です。
まとめ
「Google Keep」は、機能も少なく非常にシンプルで、とても使い勝手の良いメモツールです。
ぜひ、活用してみてください。
俵谷 龍佑
最新記事 by 俵谷 龍佑 (全て見る)
- フリーランスは「地雷案件」や「炎上案件」と、どう向き合うべきか? - 2024年5月3日
- 紹介だけで仕事が回る人がハマる落とし穴とは? - 2024年4月27日
- ミスをした人は能力不足?それともルールの欠陥にハマった犠牲者なのか? - 2024年4月18日
- ビジネス書では教えてくれない、フリーランスがあまり直視したくない現実を言語化してみた - 2024年1月17日