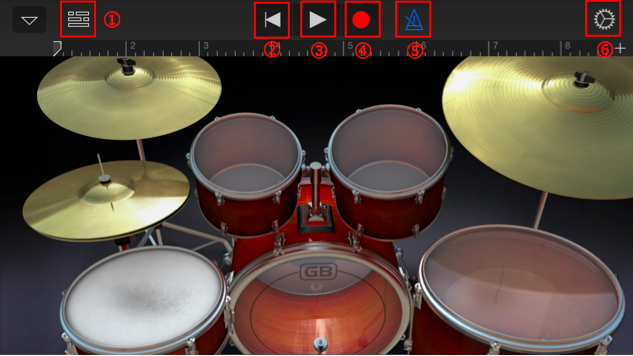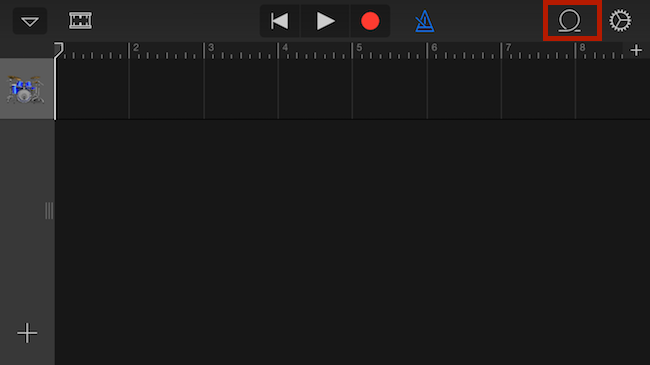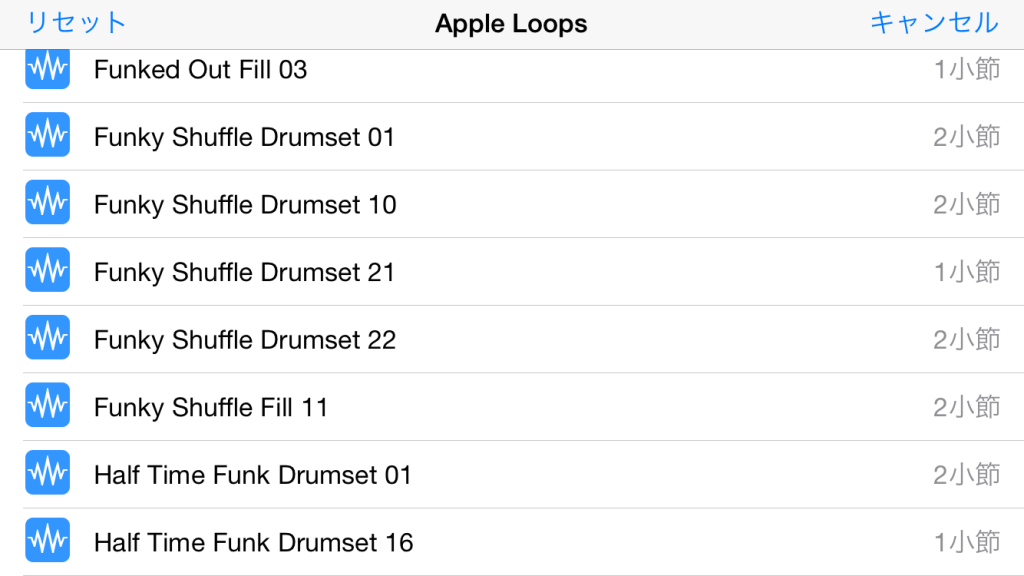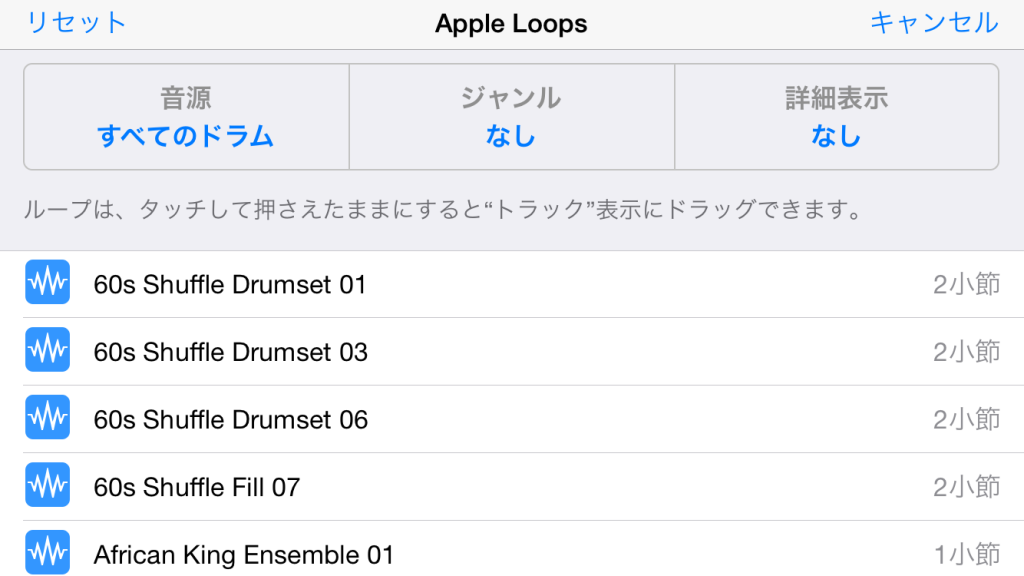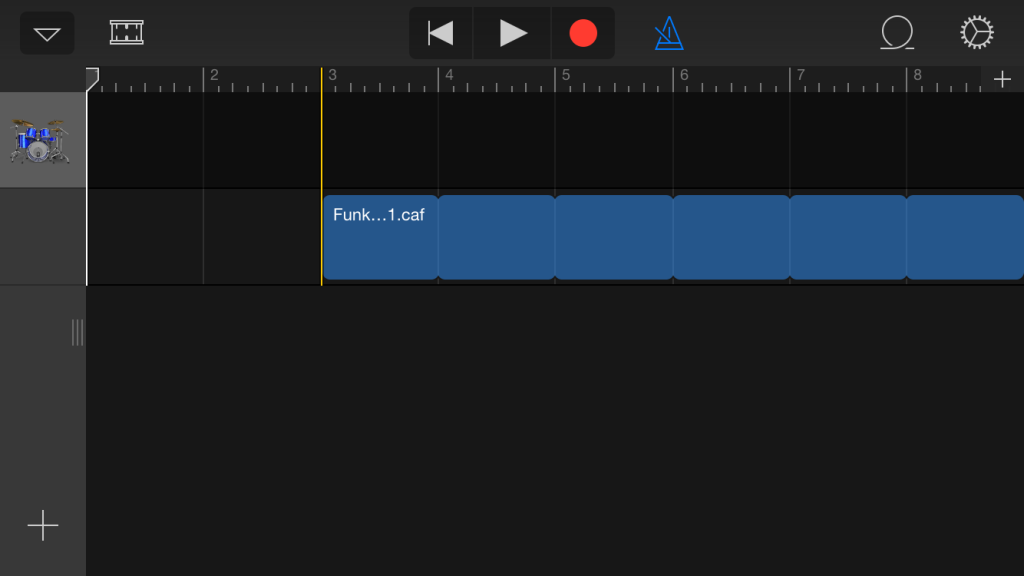音楽理論はもちろん、拍や小節という概念をあまり理解できない状態でしたが、そんな僕でもGarageBand(ガレージバンド)を使ってついに作曲をすることができました。
ちなみに、このGarageBand(ガレージバンド)で初めて作曲したのがこれ。
僕ほどの初心者でも、このGarageBand(ガレージバンド)の手にかかれば、簡単に作曲できてしまうのです。
▼そのアプリがこちら▼
GarageBand(ガレージバンド)以外にも無料の作曲ツールを試してみましたが、無料でこれほど充実しているものはないのではと思っています。
以下にて、まずGarageBand(ガレージバンド)で作曲をするにあたって最低限必要な機能の説明をしていきます。
長いので何記事かに分けて説明します!
※今回は、iPhone版GarageBand(ガレージバンド)で作曲する方法を解説しています。
「楽器」の操作方法
早速、操作方法について書いていきたいと思います。
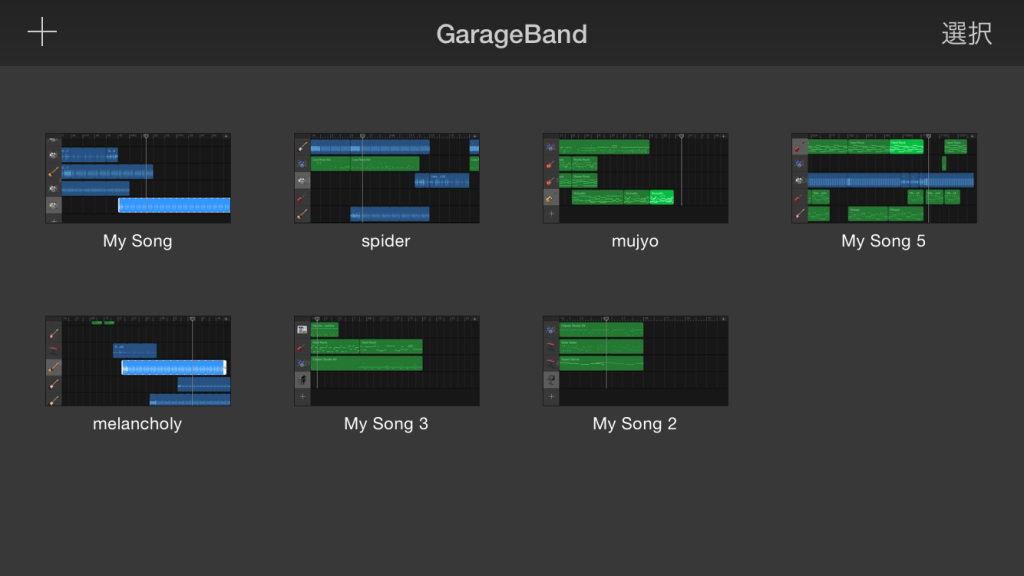 GarageBand(ガレージバンド)を起動すると、この画面になります。(ダウンロード時はこの画面には何もありません)
GarageBand(ガレージバンド)を起動すると、この画面になります。(ダウンロード時はこの画面には何もありません)
上のプラス(+)ボタンを押して、任意の楽器を選びます。(ここではドラムを選択)
するとこの画面に。操作方法は以下の通り。
①「譜面」の画面に切り替えることができます。
② スタートの位置までカーソルを戻す。
③「録音」または「譜面に書いたもの」を再生できます。
④「録音」できます。
⑤ メトロノームON/OFF
⑥ 曲のチューニング・詳細設定(別記事で詳しく紹介)
この6つがGarageBand(ガレージバンド)で作曲する上で必要な基本操作になります。
どの楽器も画面をタッチして音を鳴らすことができます。
もちろん、タッチしてなった音もそのまま録音することも可能です。
このようにGarageBand(ガレージバンド)では、直感的に音を作れて録音できるため、音楽理論が分からない初心者でも作曲をすることができます。
「譜面」の操作方法
続いて、①で書いた譜面の基本的な操作方法について説明します。
何も録音もしていなければ、最初はこんな感じになっていると思います。
「音を鳴らしても、子供のいたずらみたいにしかならなくて…。歯がゆい。」そんな人には赤枠で囲った「Apple Loops」という機能がおすすめ。
どんな機能かといえば、各楽器のフレーズのテンプレートが揃っている「音源保管庫」のようなものです。
こんな感じ。
楽器で絞り込むこともできます。タップすると、音が再生されます。
譜面に置きたい時は、「長押し+ドラッグ」をすると、さっきの譜面の画面に自動的に切り替わるので、好きな位置に持っていきます。
以上が、GarageBand(ガレージバンド)で作曲する上での基本的な操作になります。
次回は、より良い曲にするための詳細な機能や設定について紹介します!
続きはこちら
GarageBand(ガレージバンド)で初心者でも簡単に作曲ができるー②テンポ・メロディの調整ー
俵谷 龍佑
最新記事 by 俵谷 龍佑 (全て見る)
- ミスをした人は能力不足?それともルールの欠陥にハマった犠牲者なのか? - 2024年4月18日
- ビジネス書では教えてくれない、フリーランスがあまり直視したくない現実を言語化してみた - 2024年1月17日
- 「対等な関係」は、プロ意識があってはじめて芽生える。 - 2023年12月19日
- フリーランスのライターは専門特化すべきか、否か? - 2023年12月15日